
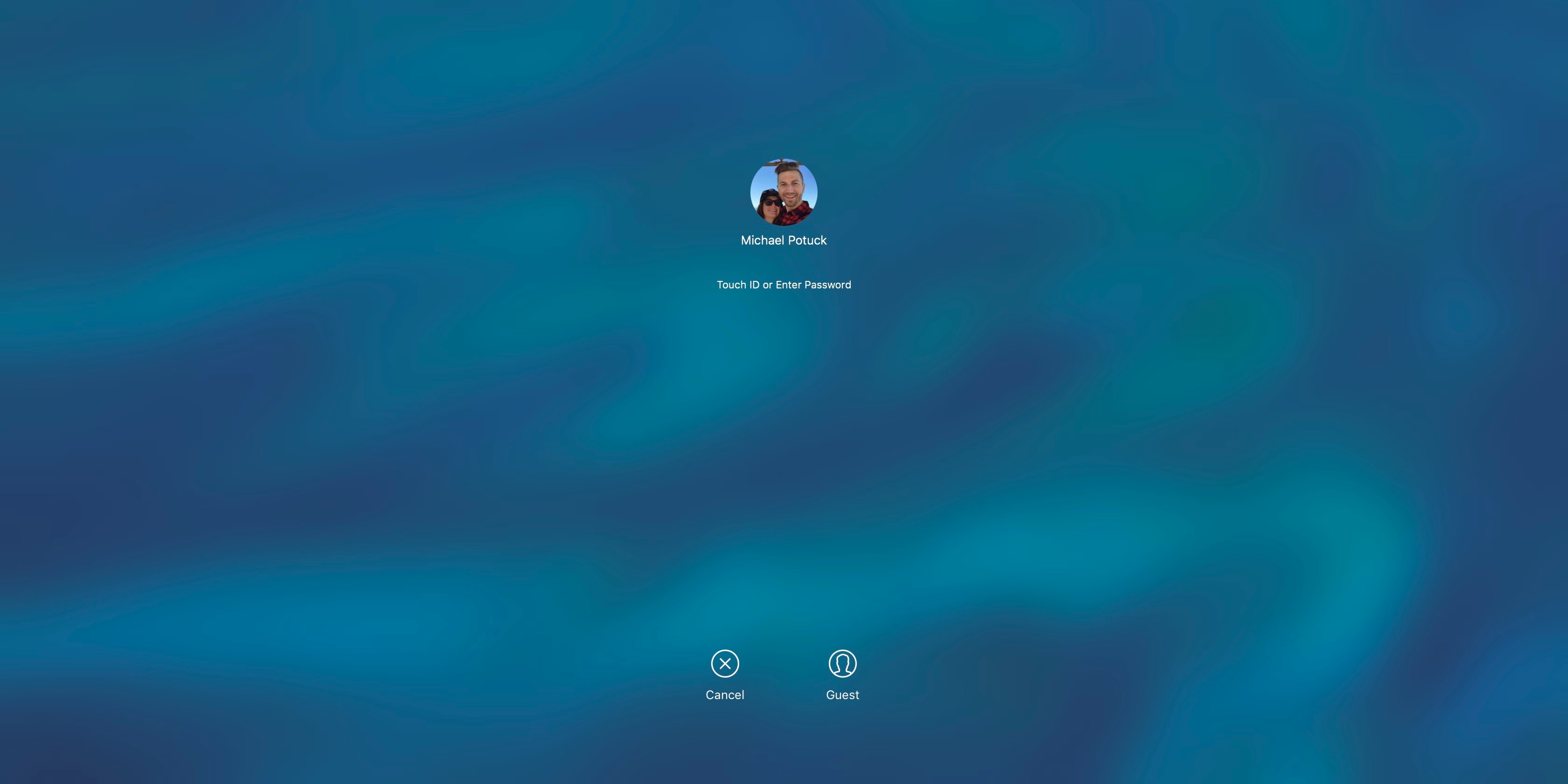
No more need to deal with the patronizing choices by Apple, or at least one less patronizing Apple design choice to deal with. Whichever procedure you decided to use, the customization of your own Mac is back in your hands. No big deal, I proceeded with the advanced procedure shown above. I managed to change the login screen wallpaper with the above procedure twice, first in macOS 10.15.2 and then in macOS 10.15.3, but after restoring a Time Machine backup this method stopped working for me. Step 16: Call it a day and restart the Mac. Step 15: Close the Library folder you opened at Step 7. Step 14: Close the Desktop & Screen Saver window. Step 13: Select once again the folder with your own wallpapers (Step 10). Step 12: Play with the images in Dynamic Desktops and Desktop Pictures, clicking on a few of them as you please. Step 10: Then, repeat Step 2 and Step 3 to select once again the newly-renamed folder. Wait for the 15 minutes to elapse and for the desktop wallpaper to revert back to one of the default images (this is what I did in macOS 10.15.2) or go back in Desktop & Screen Saver and click on the folder you previously selected, which will be empty since the path is broken (this is what I did in macOS 10.15.3 since the desktop wallpaper was not reverting to a default image).
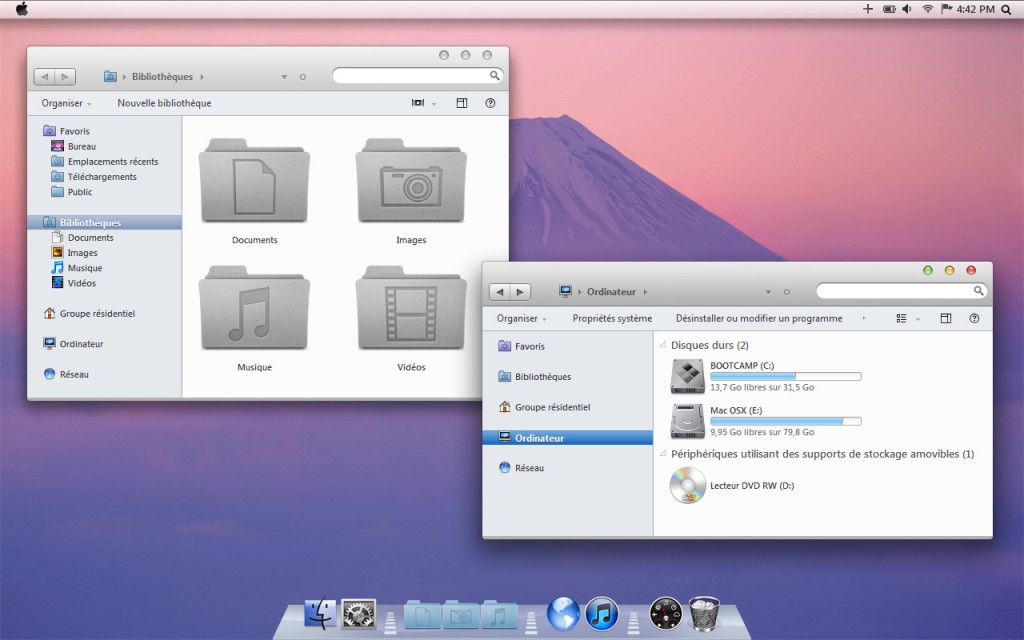

Step 9: Since the name of the folder you selected at Step 3 has changed, the path you selected to display that folder in Desktop & Screen Saver doesn’t work anymore. Step 8: Go back to Documents or wherever you put the folder created at Step 1, and rename it with the name of your preference (this will be the final name, not going to change again). Step 7: Enter the following path /Library/Desktop Pictures and click Go. Step 6: Hit Command + Shift + G to bring up the “Go to the folder:” window.
Custom login screen for mac os x sierra how to#
Step 4: Make a backup using Time Machine.įact is, even if I wanted to, I wouldn’t know how to revert the change I unintentionally applied, apart from either restoring a backup or updating to a new MacOS version. Note: the above screenshot was taken after I had renamed the folder at Step 8 Step 3: Select the folder you have created. Step 2: Right click somewhere on the empty part of the desktop and select Change Desktop Background… !!! !!!In the folder you have just created with your favourite wallpapers, make sure that the one you want to use as the login wallpaper is alphabetically the first one of the list. I decided to create that folder in Documents, and initially it was called “Wallpapers 5K” (the name will need to change later on). Step 1: Create a folder somewhere with the wallpapers you want to use. Let’s now look at the simpler procedure which exploits an unknown bug. That was the advanced procedure, which works every time. hold down + after pressing the power button and until the Apple logo appears)Īnd press return – the SIP is not enabled again disk1s5, disk1s1, etc)ġ2) Enter: sudo mount -wu / killall Finderġ4) Enter: /System/Library/Desktop Picturesġ5) Select image: Catalina.heic and rename it: (or copy/paste it somewhere as a backup)ġ6) Drag-and-drop the image you named: Catalina.heic into the open folderġ7) Go to: Finder > Applications > Utilities > TerminalĢ0) Restart in Recovery Mode (i.e. Where is the BSD device node of point 2c) above (e.g. hold down + after pressing the power button and until the Apple logo appears)ġ0) Go to: Finder > Applications > Utilities > Terminalġ1) Enter: sudo mount -t apfs -wu /dev/ /Volumes disk1s5)Ĥ) Restart in Recovery Mode (i.e. Procedure 1 (advanced)ġ) Select the image you want to use and rename it: Catalina.heicĢ) Go to: Finder > Applications > Utilities > Disk UtilityĬ) Take note of BSD device node (e.g.

Custom login screen for mac os x sierra free#
Anyway, feel free to try it out and see if it works for you. A theory of mine is that there was some sort of “memory” in the system from the time I changed the login wallpaper back on High Sierra, and restoring the TM backup got rid of that memory. It worked for me twice, when I first upgraded to Catalina 10.15.2 and then after installing 10.15.3, but then stopped working after I restored a Time Machine backup to go back from 10.15.2 (the. The second one it’s an accidental method I discovered by chance and it exploits some sort of unknown macOS bug. The first one works every time but it’s more advanced, you need to write commands into the Terminal. I managed to change the login wallpaper on Catalina with two different procedures.


 0 kommentar(er)
0 kommentar(er)
